Insert Clip Art In Powerpoint
Searching Clip Art In PowerPoint
PowerPoint provides a large selection of ready made Clip Art images. These images are simple in design but their use can really help get your point across in your presentation. One advantage of using Clip Art is that the collection of images is right there raedy for you to use. You don't have to go out and take photos for your presentation, and you don't have to touch Photoshop. When you click the Clip Art button, the Clip Art panel opens on the right of the workspace.
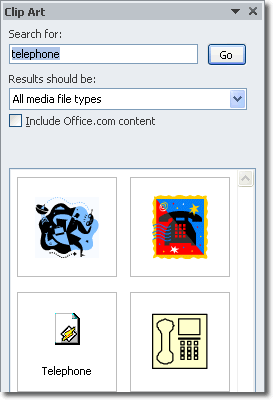
We can use this panel to search for Clip Art images of certain things. In the image above, I searched for "telephone" and found four related images. To narrow down the saerch, you can click on the Results should be drop down list and select one of the categories of:
- Illustrations
- Photographs
- Videos
- Audios
To insert a Clip Art image, click on it. You'll notice that the Picture Tools contextual tab appears in the ribbon to help you perform picture related tasks. This tab will remain visible as long as the item of Clip Art (or, indeed, any image) is selected.
If there isn't a big enough selection of Clip Art images for you here, you can always check the Include Office.com content checkbox when you search. Additionally, you can visit the site yourself by clicking the link at the bottom of the panel.
When you have finished working with Clip Art, you can close down the panel to reduce clutter by clicking the "x" in the top right corner.